The LoadCentral retailer’s role is to sell to customers any of over 90 products in the
LoadCentral platform. These products are classified as follows:
1. Mobile phone e-Loads or e-PINs
2. Online game e-PINs
3. Satellite cards, prepaid landline cards, and other prepaid products
I. Starting out as a retailer
1. Open your web browser (MS Internet Explorer recommended) and go to the
LoadCentral Webtool website, http://loadcentral.net
2. Log in to your retailer account by keying in your assigned username and
password. The username will be given to you by LoadCentral head office or
your sub-dealer. The initial password is 123456. Click on the Sign in button.
3. Once signed in, click on the “Change Password” link.
4. To change the password, populate all the fields. Key in the following:
i. your username,
ii. your FL or SMS password (123456)
iii. your current SL or Webtool password (123456)
iv. your new 6-digit SL or Webtool password.
v. again, your new 6-digit SL or Webtool password for verification.
Once all fields are populated, click on the “Change SL Password” button.
A verification message will appear, e.g. : “SL Password for retailer1a changed.”
near the top of the screen.
password. If you already have credits in your load wallet, then you may start selling
prepaid products to customers.
II. Selling Prepaid products
1. When a customer wishes to purchase any prepaid product, we select first the
“ELOAD PRODUCTS” category then the specific product from the drop-down
menu of “Product”. For example, the customer wants to buy a Smart Eload 15,
and his/her mobile number is 09191234567; you may now select the said product
from the drop-down menu and type in the mobile number in the appropriate
fields. Once all details are accurate, click on “Sell Product”. A confirmation
message will appear on top regarding the successful sale transaction. The
customer now waits for his e-load to get to his mobile phone, and will, in turn,
pay for his purchase.
2. If the product requires and optional parameter (usually, this is Globe
Autoloadmax PhP15-150 variable denomination or Dream Smartcard). To
illustrate for Globe Autoloadmax, select the specific product, key in the
customer’s mobile number, and in the “Optional parameter field”, key in the
denomination (e.g. for P40 worth, key in 40) that the customer desires to
purchase. Click on “Sell Product”. A confirmation message will appear regarding
the transaction.
3. If the product sold to a customer is an e-PIN, we just select the “CALL CARDS”
product category then the specific product from the drop-down menu of “Product”
(e.g. Smart Buddy 300) and key in the customer’s mobile phone number. For
multiple purchases of the same product to the same customer, we can set how many
products (maximum of 10) we want to sell in the “Quantity” field. For example, we
want to sell four (4) Smart Buddy 300 e-PINs, totaling P1200 in value. We type in
“4” in the Quantity field and click on “Sell Product”. A confirmation message will
appear, and we can once again collect the payment from the customer.
4. There are times when a customer’s mobile phone has poor or no signal at the time
of his purchase. If and only if the customer purchased an e-PIN, we can “push”
the system to resend the customer’s last e-PIN purchase. This action does NOT
deduct anything from your load wallet as we are only resending the exact same e-PIN
that we sold to that customer. Note also that this works only for the last e-PIN that
a customer purchased.
To resend the customer’s e-PIN, simply key in the customer’s mobile phone number
and click on the “Submit” button.
III. Monitoring Sales Transactions and Earnings
You may use the Webtool to generate a detailed report of all the transactions within
a chosen start date and a chosen end date. The retailer may choose these dates by
clicking on the small calendar icons below the “Start Date” and “End Date” fields then
generate the report by clicking on the “Submit” button. LoadCentral recommends a
daily generation of reports so that the retailer does not have to wait very long to generate
a monthly report or a weekly report.
The retailer earns an average of 10.3% across all LoadCentral products. When This can
be seen in the “Earnings” column of the sales transaction report. For a complete list of
products and their corresponding earnings, please refer to the LoadCentral discount
structure for retailers.


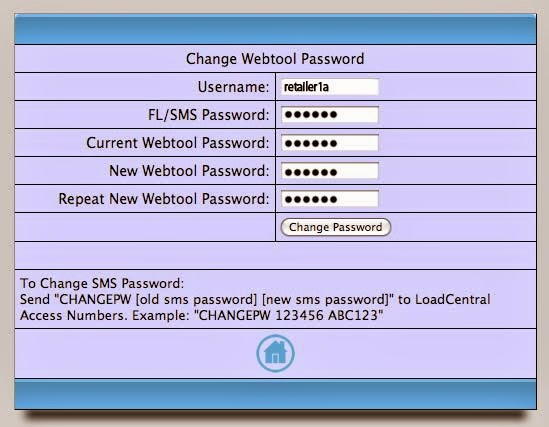
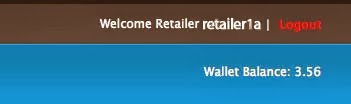

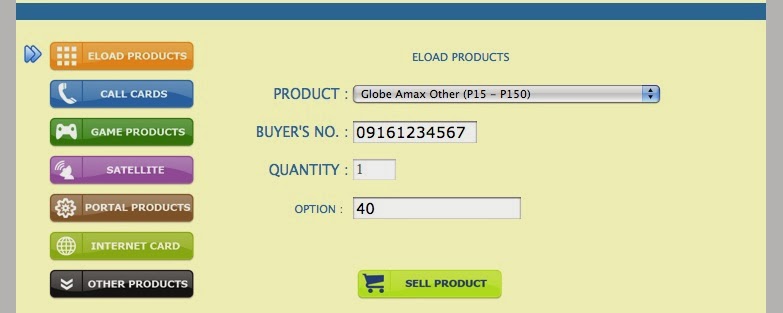
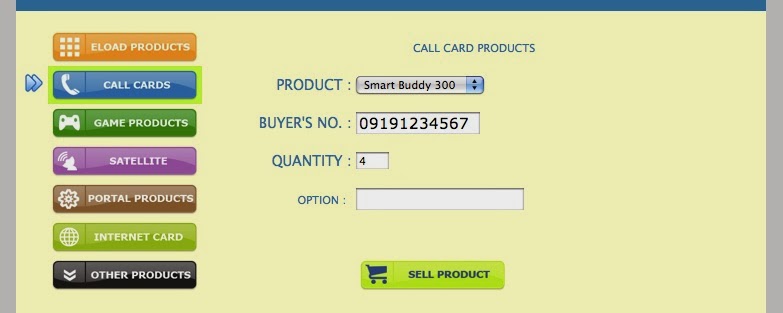

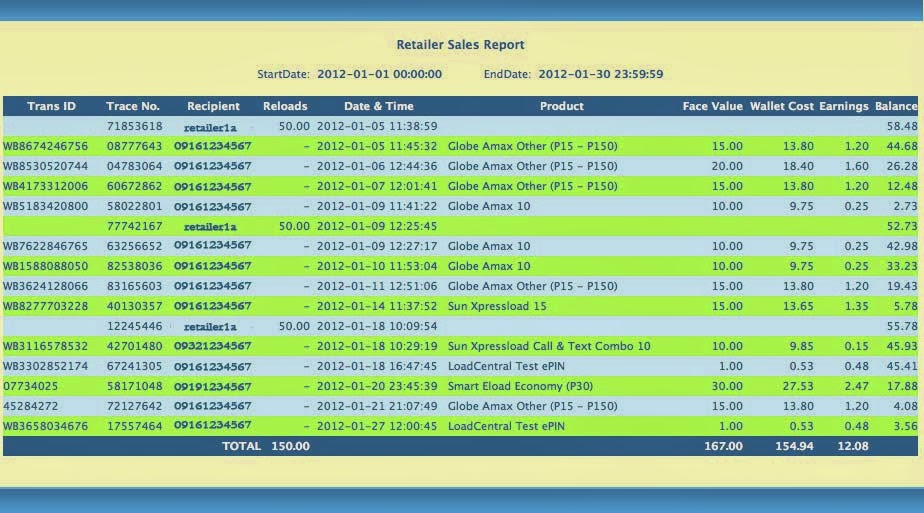







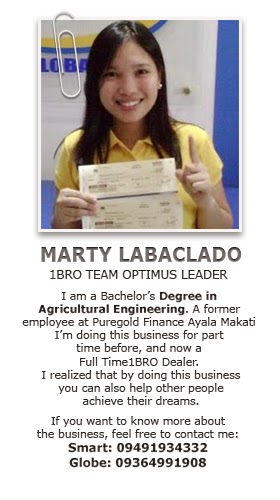

0 comments:
Post a Comment